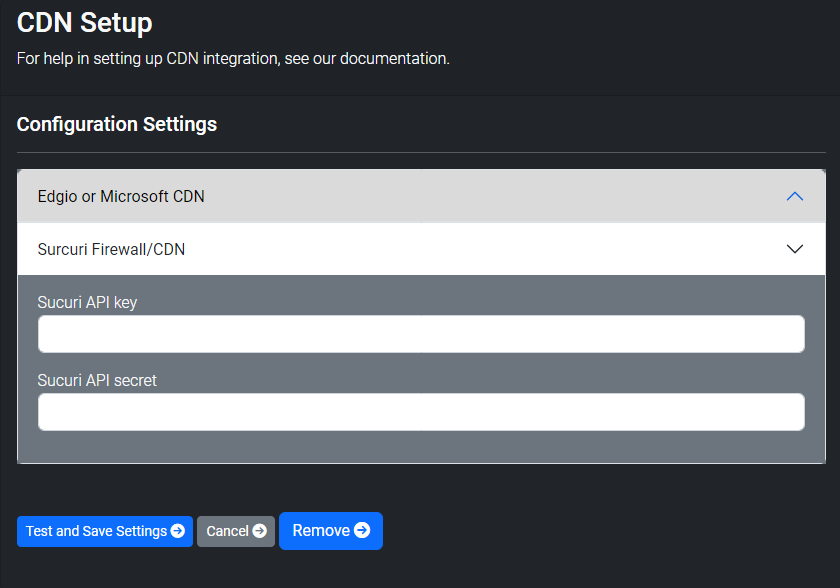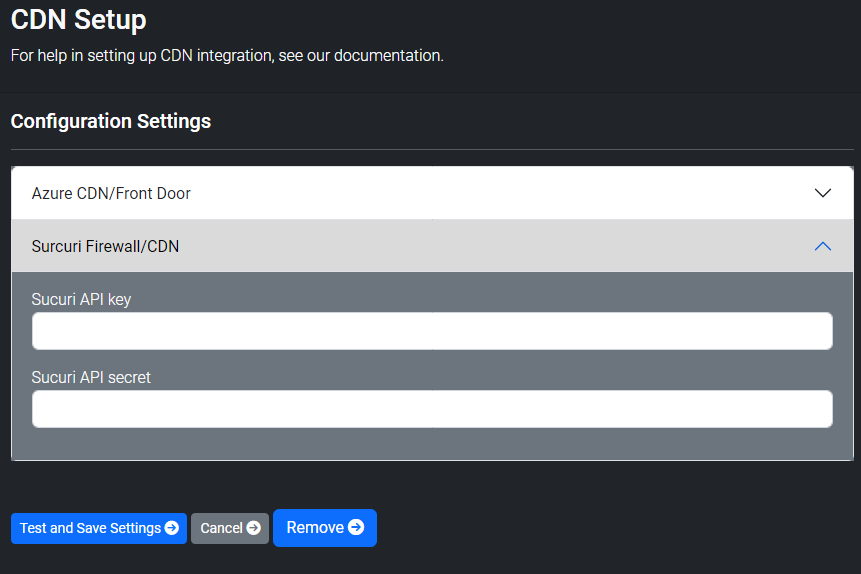Microsoft CDN Installation
Click “deploy” then on the next screen choose “Explore other offerings.”
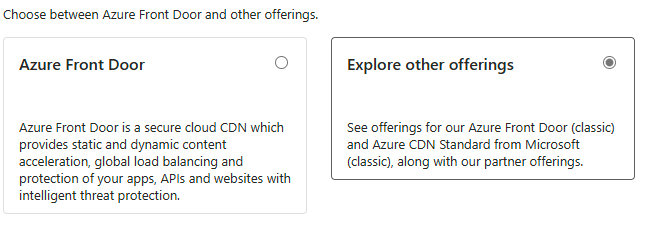
On the next dialog, choose the CDN you would like to install. Microsoft has documentation that compares the capabilities of each.
Subscription and Resource Group
On the next screen, fill choose the resource group where you want to deploy the CDN and give your installation a unique name.
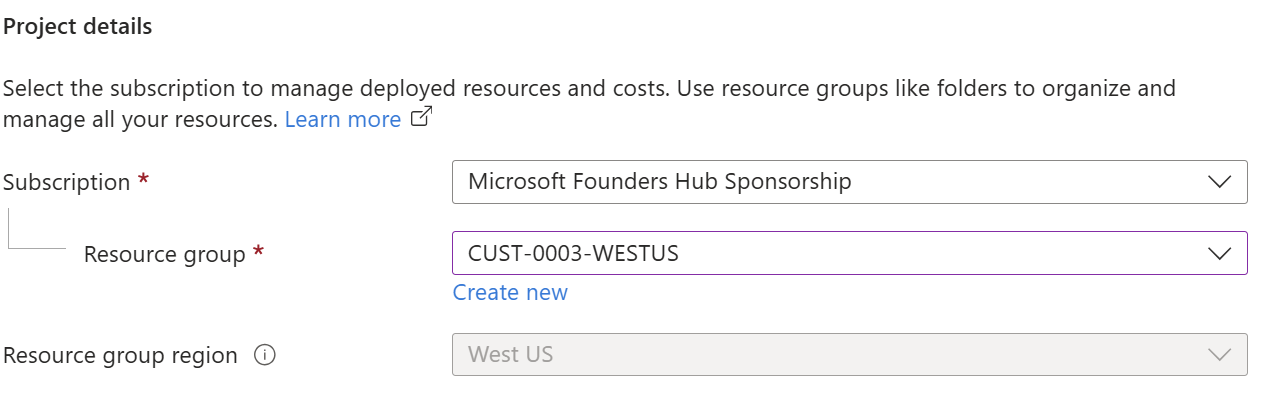
Profile details
Now give your CDN profile a unique name and check to ensure your “pricing tier” or CDN option is correct.
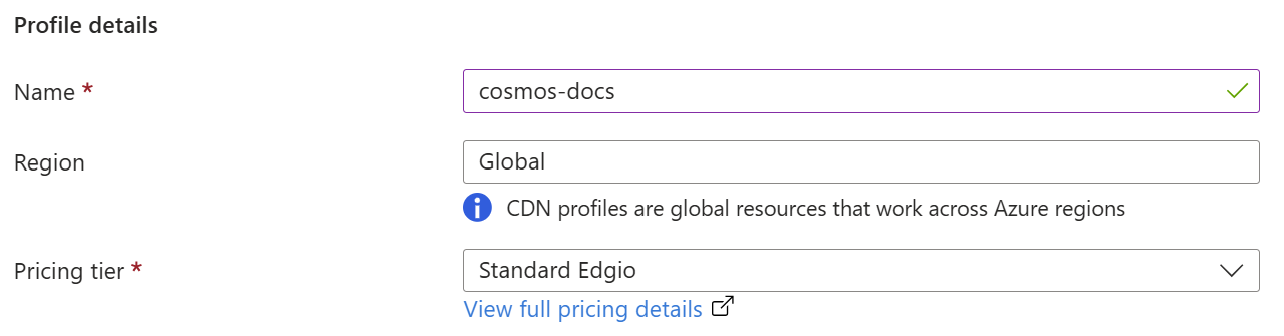
Endpoint settings
At the bottom of the dialog check “Create a new CDN endpoint.” Then for origin type choose Web App, and select your publisher website, then set the query string caching behavior to “Cache every unique URL.”
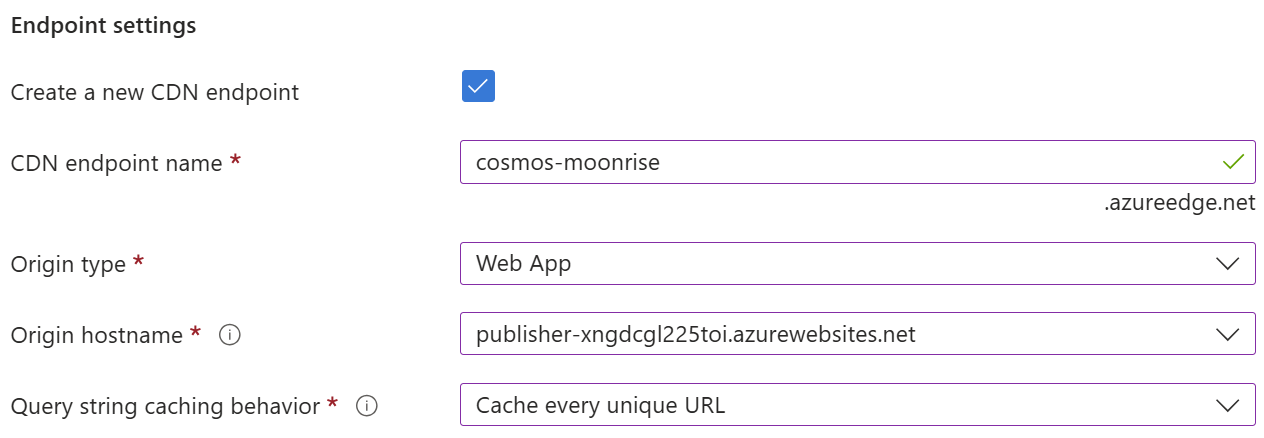
Now you are ready to deploy the CDN. Choose “Review and Create” to continue. When installation is done, click “Go to resource.”
Set CDN Permissions
Now we need to give Cosmos permissions to interact with the CDN.
From the profile page of the CDN you just installed, click “Access Control (IAM).” From here click on the “Add” drop down button and choose “Add role assignment.”
From the list of Role Assignments, select “CDN Endpoint Contributor.”
On the next screen select “Managed identity” as shown below, then click “Select members.”

Then you will add the Cosmos “Editor” application by choosing “App Service” under managed identity, and then select the name of your editor like below. When done click “Select.”
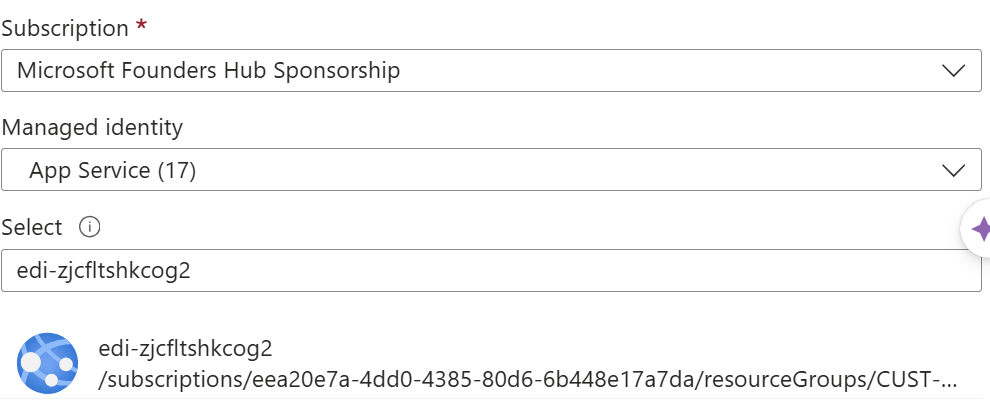
Complete this task by clicking “Review and Assign.”