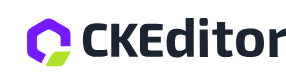WYSIWYG Editor
The “page editor” that comes with Cosmos is “CKEditor.”
Users find CKEditor easy to use because it offers a seamless WYSIWYG (What You See Is What You Get) experience, allowing them to create and edit content exactly as it will appear when published. Its intuitive interface, complete with drag-and-drop functionality and straightforward formatting tools, makes content creation accessible to users of all technical backgrounds. By providing real-time visual feedback, CKEditor eliminates the guesswork, ensuring that users can produce polished, professional content effortlessly.
Getting Started
Here are two primary ways you can open the editor. First way is to navigate to the page you want to work on, then click the edit button, then choose “Page editor.”
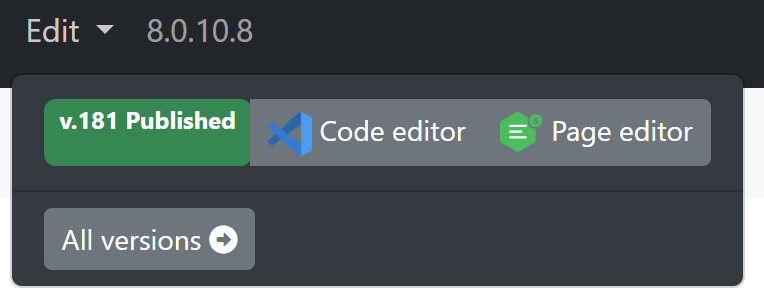
Note: If you do not see “Page editor” option it means the page can only be edited with the code editor.
From the page inventory
From any page on the editor, choose “Menu” then “Pages.”
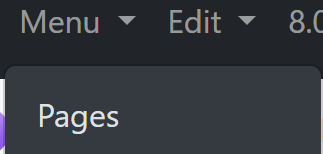
Then use the page inventory to find the page, and select it.
From the page version list, choose the Live editor button.

Accessing the toolbar
Once you have the editor open, click on an editable area. You will see off the left edit six dots like this:
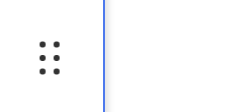
Click on those dots and the toolbar will open. The next picture shows what the various buttons on the toolbar do.
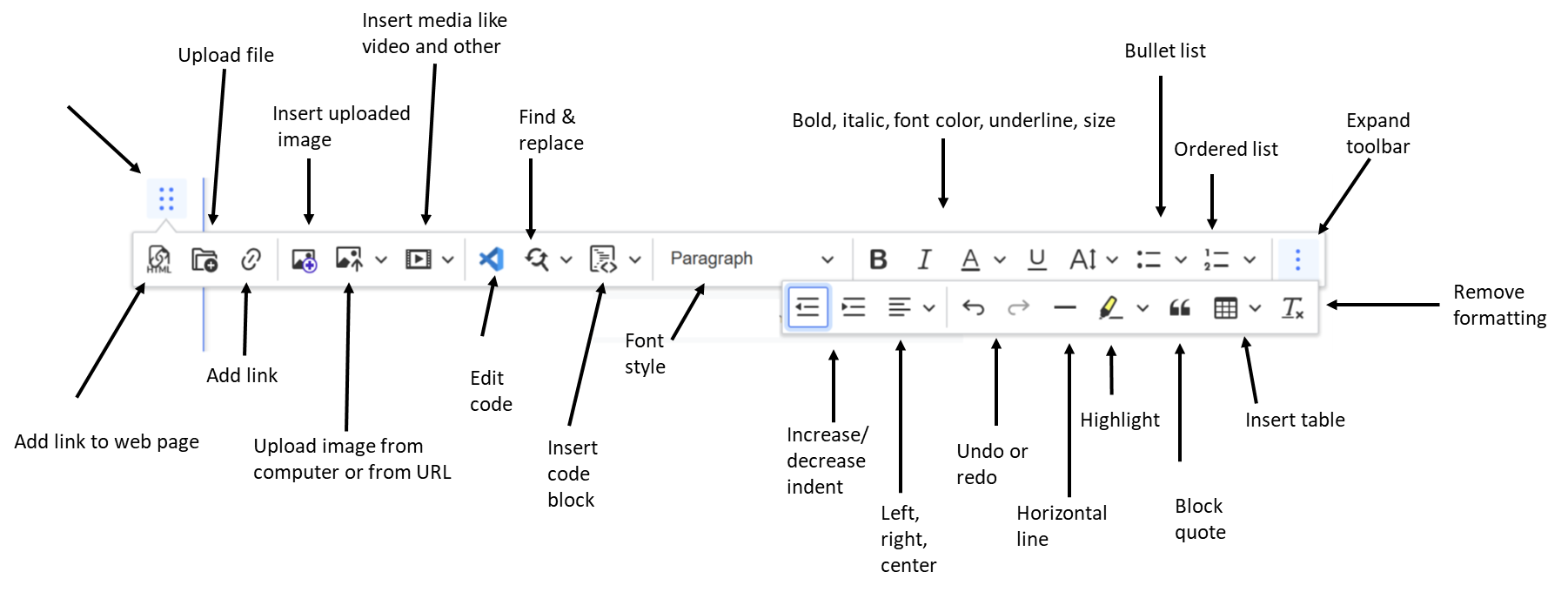
Video Demonstration
Publishing a Page
While working on a web page you may notice the toolbar may say “DRAFT (not published)” and next to that a “Publish Now” button.
As you work, the page is not visible on your website because it is saving draft versions of your page.
There are two options for making your web page public.
Publish Now
To make a web page available immediately, click the “Publish Now” button.
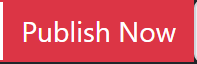
This will save the web page right away, make it available immediately, and the “Publish Now” button will become the “Make Draft” button.
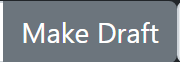
Publish in the future
If you want the page to be made available at a future date and time, click the area that says “Draft (not published)” on the toolbar.

This will bring up a calendar widget.
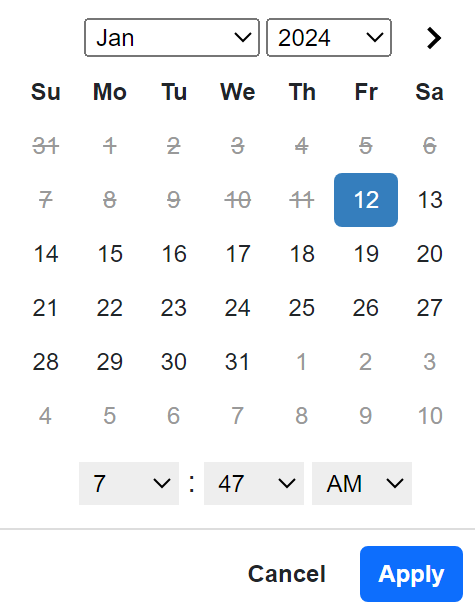
Use this tool to pick the day and the time you want the current page version to go live.
Note: This uses your local time. If for your example, you are in the Pacific time zone, and you pick 8:30 AM, Cosmos automatically adjusts for global time zones. So, in this case users in London will see the article at 12:30 AM (or 1:30 AM for daylight savings).